How To Change Running Actions Color Taskbar Icon Windows 10
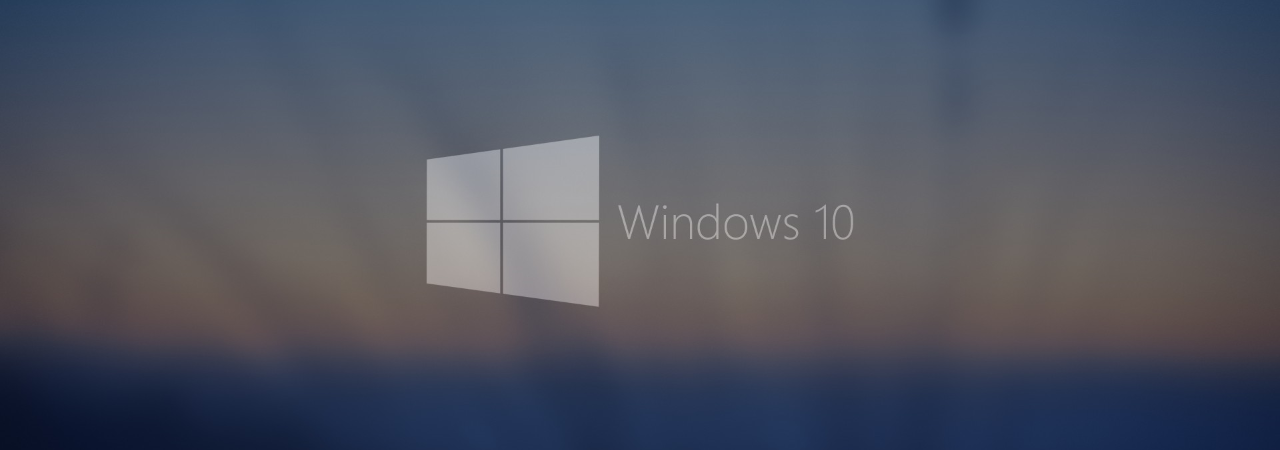
Many users enjoy modifying their Windows 10 experience by changing user interface characteristics beyond what Microsoft intended. Ane popular mod is to make the Windows 10 taskbar completely transparent without any blur furnishings.
Out of the box, Windows 10 offers a Transparency setting that can exist enabled under Settings > Personalization > Colors then toggling on the 'Transparency effects' setting.
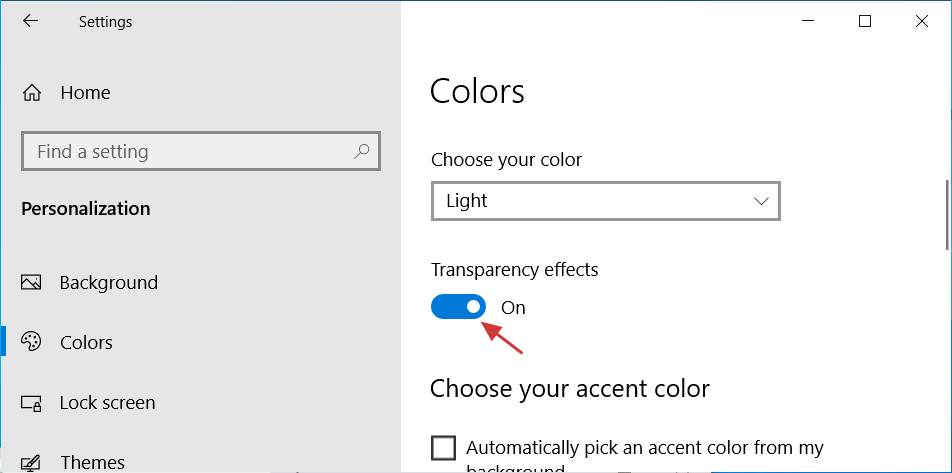
When enabled, though, y'all are left with an opaque experience where the color and text are shown through the taskbar, just information technology is not completely transparent as shown beneath.
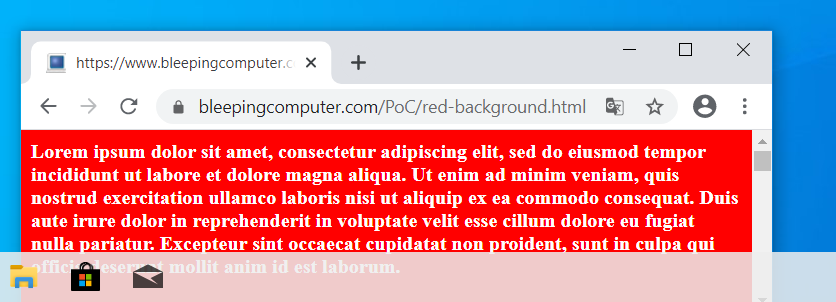
Using the Windows Registry y'all can tweak it further then it becomes a bit more transparent by adding a DWORD (32-bit) value namedUseOLEDTaskbarTransparencynether the HKEY_LOCAL_MACHINE\SOFTWARE\Microsoft\Windows\CurrentVersion\Explorer\Advanced Registry key and settings its value to one.
Windows Registry Editor Version 5.00
[HKEY_LOCAL_MACHINE\SOFTWARE\Microsoft\Windows\CurrentVersion\Explorer\Advanced]
"UseOLEDTaskbarTransparency"=dword:00000001
This can exist done via the Registry Editor using the following steps beneath:
- As y'all cannot launch programs via Windows Search, we need to launch the Registry Editor via the Run: dialog. To practise that, press theWindows key + the R central at the aforementioned fourth dimension to open the Run: dialog and and then typeRegeditand press theOKpush button.
- Windows will display a UAC prompt asking if you wish to permit the Registry Editor to make changes to the organisation. Press theYep button to continue.
- Navigate to theHKEY_LOCAL_MACHINE\SOFTWARE\Microsoft\Windows\CurrentVersion\Explorer\Avant-garde central.
- Right-click onSearch and selectNewand and thenDWORD (32-fleck) Value as shown below.
- You will be prompted to enter the proper name of the new value. TypeUseOLEDTaskbarTransparency and pressEnter on the keyboard. Double-click onUseOLEDTaskbarTransparency and set the value to1 and then press theOKbutton.
- When done, you should accept anUseOLEDTaskbarTransparencyvalue set to 1 as shown in the image beneath.
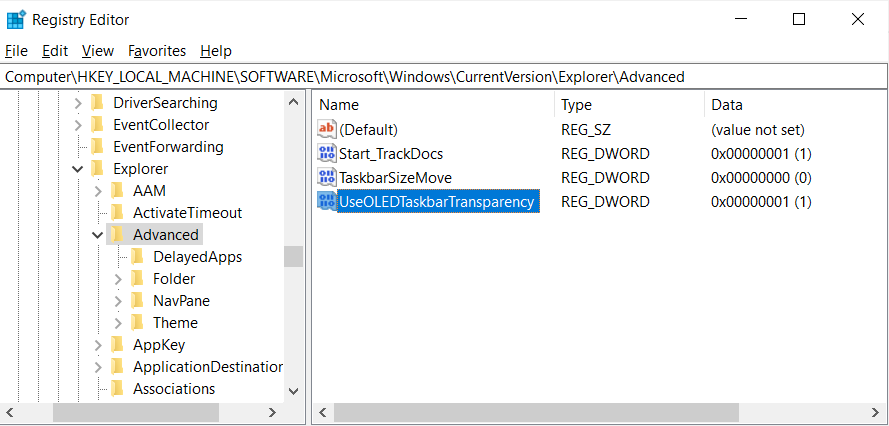
UseOLEDTaskbarTransparency Value Created - You lot can at present shut the Registry Editor and restart Windows Explorer or restart your computer.
Now get back intoSettings > Personalization > Colors and toggle the Transparency effects setting from On to Off so back to On again for the Registry change to get into effect.
Y'all will at present find that the taskbar has get a flake more transparent, but there is nevertheless a noticeable overlay result.
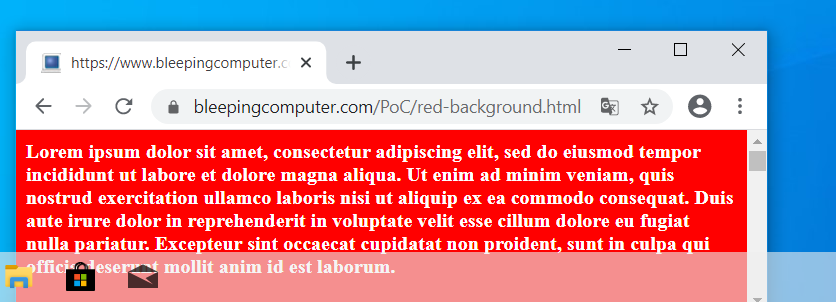
Going completely transparent
If y'all desire to make your Windows ten taskbar completely transparent, you will need to use a tertiary-party plan such as Classic Shell or TranslucentTB.
For this guide, we chose TranslucentTB as it is a small app whose only purpose is to make the taskbar completely transparent.
To get started, simply install the TranslucentTB app from the Microsoft Store and launch information technology. Once launched, it will automatically make your taskbar completely transparent.
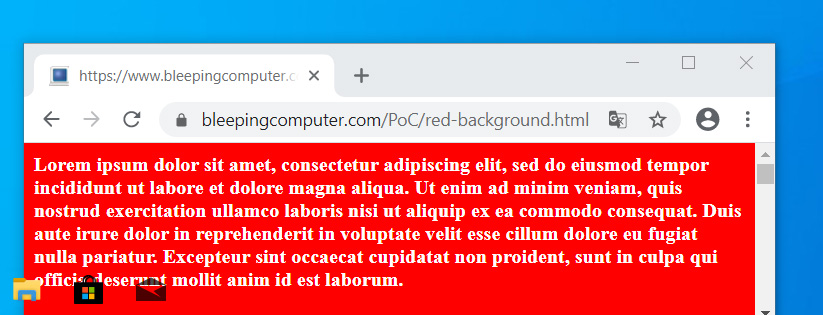
When you couple this with a high-resolution desktop groundwork, you lot can attain a beautiful effect where your taskbar icons appear to bladder on superlative of the groundwork.
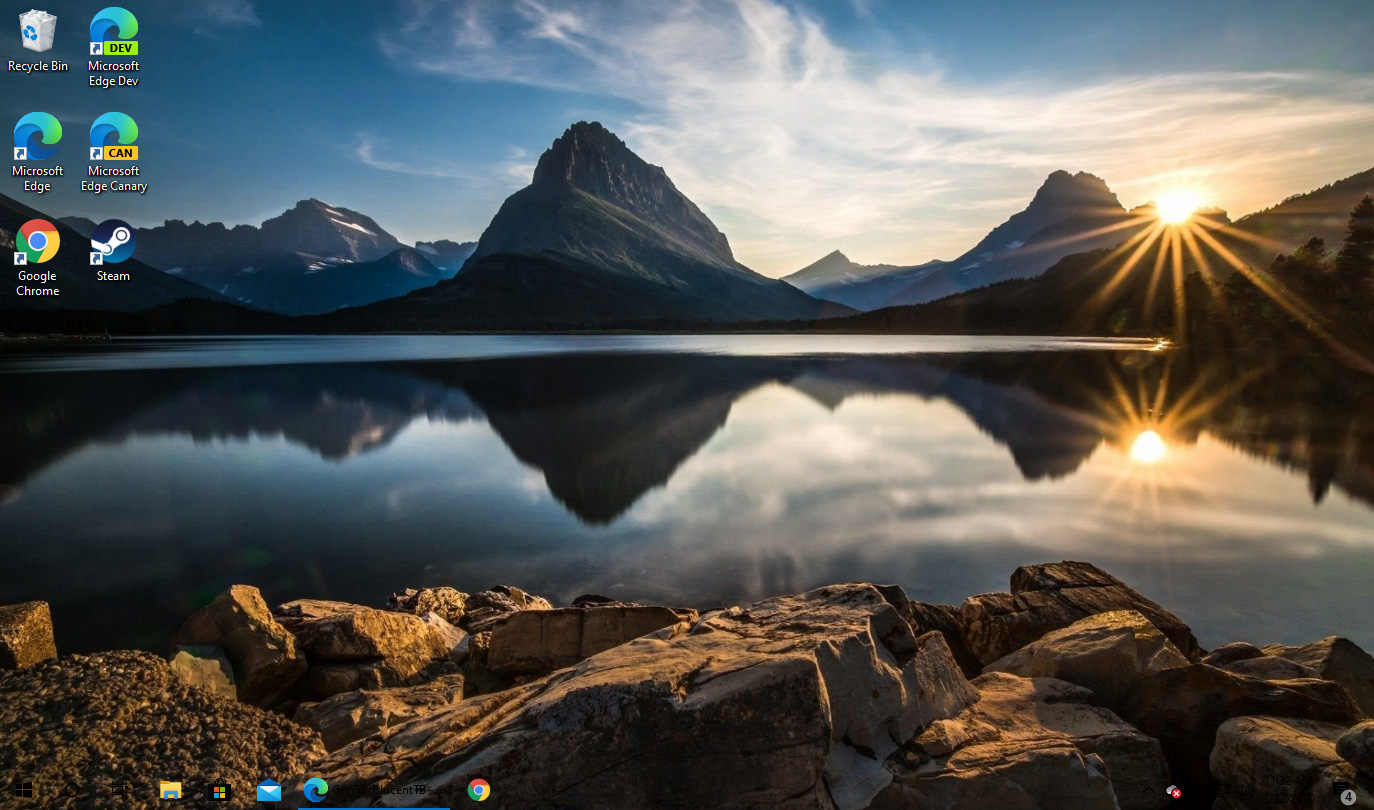
Using TranslucentTB yous can besides configure it to automatically modify the transparency furnishings of the taskbar as yous perform different actions such as opening the Start Bill of fare or use the search field.
For those looking to modify their Windows 10 desktop feel just are non fix for a consummate overhaul, TranslucentTB is a bully identify to start.
Source: https://www.bleepingcomputer.com/news/microsoft/how-to-make-the-windows-10-taskbar-completely-transparent/
Posted by: hernandezantionne.blogspot.com


0 Response to "How To Change Running Actions Color Taskbar Icon Windows 10"
Post a Comment